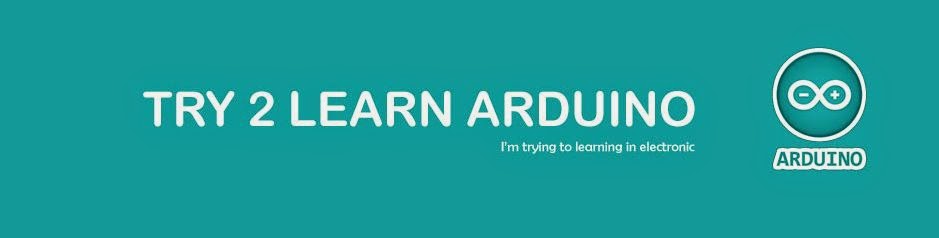Recent posts
Bonjour & Welcome
Labels
- ใช้ pir sensor กับ arduino
- ต่อ LED กับไฟบ้านต้องมี R
- ไฟ 220v ต้องใช้ LED กี่หลอด
- อาดุยโน่
- อาดุยโน่ วัดอุณหภูมิ
- arduino กับ pir sensor ใช้ยังไง
- Arduino ไทย
- Arduino Home Energy Monitor
- arduino pir motion sensor
- Arduino Thai
- arduino with PIR sensor
- DS18B20
- Home Energy Monitor
- LED ต่อกับไฟบ้าน
- One wire DS18B20
- PIR sensor กับ Arduino
- Pro mini
- Promini Driver
- USB to TTL
- USB to TTL Arduino Driver
Labels
- ใช้ pir sensor กับ arduino
- ต่อ LED กับไฟบ้านต้องมี R
- ไฟ 220v ต้องใช้ LED กี่หลอด
- อาดุยโน่
- อาดุยโน่ วัดอุณหภูมิ
- arduino กับ pir sensor ใช้ยังไง
- Arduino ไทย
- Arduino Home Energy Monitor
- arduino pir motion sensor
- Arduino Thai
- arduino with PIR sensor
- DS18B20
- Home Energy Monitor
- LED ต่อกับไฟบ้าน
- One wire DS18B20
- PIR sensor กับ Arduino
- Pro mini
- Promini Driver
- USB to TTL
- USB to TTL Arduino Driver
FlickR
Sponsor
Flickr Images
Find Us On Facebook
ขับเคลื่อนโดย Blogger.
Sponsor
Labels
- ใช้ pir sensor กับ arduino
- ต่อ LED กับไฟบ้านต้องมี R
- ไฟ 220v ต้องใช้ LED กี่หลอด
- อาดุยโน่
- อาดุยโน่ วัดอุณหภูมิ
- arduino กับ pir sensor ใช้ยังไง
- Arduino ไทย
- Arduino Home Energy Monitor
- arduino pir motion sensor
- Arduino Thai
- arduino with PIR sensor
- DS18B20
- Home Energy Monitor
- LED ต่อกับไฟบ้าน
- One wire DS18B20
- PIR sensor กับ Arduino
- Pro mini
- Promini Driver
- USB to TTL
- USB to TTL Arduino Driver
คลังบทความของบล็อก
Most Trending
-
DS18B20 เป็นหนึ่งในตระกูล DS18XXX ที่ปัจจุบัน เปลี่ยนเจ้าของจาก Dallas ไปสู่ MAXIM เรียบร้อยแล้วดาต้าชีต อยู่ที่นี่ DS18B20 data sheet by MA...
-
เผอิญจะต่อ LED กับ arduino ปรากฏว่าซื้อมาแล้ว ต่อกับบอร์ดปรากฏว่ามันไม่ติด...งง เป็นไปได้จะใด? สรุป เป็นแบบนี้ ปกติผมใช้แต่ LED ชนิด 4 ขา ม...
-
บอกเลยว่าคลำอยู่หลายชั่วโมง กว่าจะทำให้ มันแสดงผลได้ ....ตอนแรกพยายามพ่วง RTC แต่ทดลองแล้วปรากฎว่า ไม่สามารถตั้งเวลาได้เลยเอาออกก่อน .... ...
-
PIR sensor กับ Arduino คำค้นใน google : arduino with pir sensor หรือ arduino pir motion sensor พิมพ์ลงไปประมาณนี้ เดี๋ยว google มันจะแน...
-
ปลายๆ กุมภา 57 : กรุงเทพ อากาศร้อนใช้ได้เลย... ความชื้นสัมพัทธ์ ประมาณนี้กำลังอึดอัด เหนี่ยวเหนอะ สุดๆ (ความชื้นที่กำลังสบา...
-
เขียนหน้านี้สักเล็กน้อยกันลืม เกี่ยวกับไฟใช้เลี้ยงบอร์ด Pro mini และขั้วต่อ ว่ามันอยู่ตรงไหน ดูภาพประกอบ ไฟเข้าขั้วบวก-ลบสำหรับเลี...
-
draft บทความก่อนโพส 1. การทดลองใช้ LD1117 เพื่อลดแรงดันปลายทางให้เหลือ 3.3V ต้นทางจากเว็บนี้ LD1117-voltage-regulators Read from Arduino ...
-
ยำรวมกันโปรเจ็กที่เท่าไหร่ก็ไม่ทราบแล้ว ข้อควรทราบเมื่อใช้งาน Ethernet Shield WZ5100 คือ จุดต่อที่ห้ามใช้คือ pins A0, A1, D4, and D10-D...
-
Blog นี้ที่ทำขึ้นมา เพื่อต้องการรวบรวมข้อมูล , โครงงานที่ใช้ Arduino เป็นหลัก โดยแอดมินไล่เก็บบทความ หรือ เว็บต่างๆ ที่ไปคุ้ยๆ มาในเน็ต ข้อม...
-
ออกตัวก่อนนะครับ สำหรับคนที่แวะมาเจอ blog นี้ โปรดอย่าคิดว่าผมเป็นเซียน arduino หรือ ไมโครคอนโทรลเลอร์ หรือ มีอาชีพเป็นโปรแกรมเม...
Popular Posts
-
DS18B20 เป็นหนึ่งในตระกูล DS18XXX ที่ปัจจุบัน เปลี่ยนเจ้าของจาก Dallas ไปสู่ MAXIM เรียบร้อยแล้วดาต้าชีต อยู่ที่นี่ DS18B20 data sheet by MA...
-
เผอิญจะต่อ LED กับ arduino ปรากฏว่าซื้อมาแล้ว ต่อกับบอร์ดปรากฏว่ามันไม่ติด...งง เป็นไปได้จะใด? สรุป เป็นแบบนี้ ปกติผมใช้แต่ LED ชนิด 4 ขา ม...
-
บอกเลยว่าคลำอยู่หลายชั่วโมง กว่าจะทำให้ มันแสดงผลได้ ....ตอนแรกพยายามพ่วง RTC แต่ทดลองแล้วปรากฎว่า ไม่สามารถตั้งเวลาได้เลยเอาออกก่อน .... ...
-
PIR sensor กับ Arduino คำค้นใน google : arduino with pir sensor หรือ arduino pir motion sensor พิมพ์ลงไปประมาณนี้ เดี๋ยว google มันจะแน...
-
ปลายๆ กุมภา 57 : กรุงเทพ อากาศร้อนใช้ได้เลย... ความชื้นสัมพัทธ์ ประมาณนี้กำลังอึดอัด เหนี่ยวเหนอะ สุดๆ (ความชื้นที่กำลังสบา...
-
เขียนหน้านี้สักเล็กน้อยกันลืม เกี่ยวกับไฟใช้เลี้ยงบอร์ด Pro mini และขั้วต่อ ว่ามันอยู่ตรงไหน ดูภาพประกอบ ไฟเข้าขั้วบวก-ลบสำหรับเลี...
-
draft บทความก่อนโพส 1. การทดลองใช้ LD1117 เพื่อลดแรงดันปลายทางให้เหลือ 3.3V ต้นทางจากเว็บนี้ LD1117-voltage-regulators Read from Arduino ...
-
ยำรวมกันโปรเจ็กที่เท่าไหร่ก็ไม่ทราบแล้ว ข้อควรทราบเมื่อใช้งาน Ethernet Shield WZ5100 คือ จุดต่อที่ห้ามใช้คือ pins A0, A1, D4, and D10-D...
-
Blog นี้ที่ทำขึ้นมา เพื่อต้องการรวบรวมข้อมูล , โครงงานที่ใช้ Arduino เป็นหลัก โดยแอดมินไล่เก็บบทความ หรือ เว็บต่างๆ ที่ไปคุ้ยๆ มาในเน็ต ข้อม...
-
ออกตัวก่อนนะครับ สำหรับคนที่แวะมาเจอ blog นี้ โปรดอย่าคิดว่าผมเป็นเซียน arduino หรือ ไมโครคอนโทรลเลอร์ หรือ มีอาชีพเป็นโปรแกรมเม...
Video Of Day
Arduino UNO R3 Clone with One wire , DS18B20 Sketch to read address
DS18B20 เป็นหนึ่งในตระกูล DS18XXX ที่ปัจจุบัน เปลี่ยนเจ้าของจาก Dallas ไปสู่ MAXIM เรียบร้อยแล้วดาต้าชีต อยู่ที่นี่ DS18B20 data sheet by MAXIM ความพิเศษของชิบตระกูลนี้คือ มันมีตำแหน่งจำเพาะในตัวมันเองที่ไม่ซ้ำกัน เหมือน IP ของระบบอินเตอร์เน็ต ทำให้เวลาอ้างอิงตำแหน่ง สามารถอ้างอิงด้วยรหัสในตัวของมันเองได้เลย ซึ่งอะเมซิ่งมาก... 5555
เว็บอ้างอิงสำหรับตอนนี้คือ
arduino.cc/Learning/OneWire โหลดไลบราลี่ล่าสุดจากที่นี่ได้เลย
วิธีการนำไปใช้มีหลายเว็บ ลองค้นๆ ดู ผมเก็บมาเป็นตัวอย่างบางเว็บ เช่น
arduino-1-wire-tutorial ,
เว็บนี้รวมทุกอย่างเกี่ยวกับ One wire กับชิบ DS18B20 (ผมใช้เว็บนี้เป็นแนวทาง) มีทั้งต่อตัวเดียว , ต่อหลายตัวแต่ใช้ PIN เดียว , ต่อหลายตัวๆ ละ PIN ถ้าขี้เกียจเปิดเยอะก็เว็บนี้แหละ ที่เดียวจบ Brick-Temperature-DS18B20
CODE สำหรับค้นหาว่าชิบแต่ละตัวรหัสคืออะไร ในรูปผมต่อไว้ 3 ตัว ก็จะแสดงผล 3 ตัว ทั้งๆ ที่ผมอ้างอิงตำแหน่ง PIN แค่อันเดียว ซึ่งในตัวอย่างคือ PIN 6 แต่จริงๆ ผมต่อแยกกัน คือ PIN 6,7,8 ซึ่งในโค้ดผมแจ้งแค่ว่าต่อกับ PIN 6 แต่มันดึงออกมาได้ครบทั้ง 3 ตัว....หุหุ นายแน่มาก
โค้ดสำหรับดูรหัสของ CHIP
#include <OneWire.h>
/*-----( Declare Constants and Pin Numbers )-----*/
#define SENSOR_PIN 6 // Any pin 2 to 12 (not 13) and A0 to A5
/*-----( Declare objects )-----*/
OneWire ourBus(SENSOR_PIN); // Create a 1-wire object
void setup() /****** SETUP: RUNS ONCE ******/
{
Serial.begin(9600);
discoverOneWireDevices(); // Everything happens here!
}//--(end setup )---
void loop() /****** LOOP: RUNS CONSTANTLY ******/
{
// Nothing happening here
}
/*-----( Declare User-written Functions )-----*/
void discoverOneWireDevices(void) {
byte i;
byte present = 0;
byte data[12];
byte addr[8];
Serial.print("Looking for 1-Wire devices...\n\r");// "\n\r" is NewLine
while(ourBus.search(addr)) {
Serial.print("\n\r\n\rFound \'1-Wire\' device with address:\n\r");
for( i = 0; i < 8; i++) {
Serial.print("0x");
if (addr[i] < 16) {
Serial.print('0');
}
Serial.print(addr[i], HEX);
if (i < 7) {
Serial.print(", ");
}
}
if ( OneWire::crc8( addr, 7) != addr[7]) {
Serial.print("CRC is not valid!\n\r");
return;
}
}
Serial.println();
Serial.print("Done");
ourBus.reset_search();
return;
}
 |
| ต่อไว้ 3 ตัว แต่ละตัวมีรหัสที่แตกต่างกัน |
เว็บอ้างอิงสำหรับตอนนี้คือ
arduino.cc/Learning/OneWire โหลดไลบราลี่ล่าสุดจากที่นี่ได้เลย
วิธีการนำไปใช้มีหลายเว็บ ลองค้นๆ ดู ผมเก็บมาเป็นตัวอย่างบางเว็บ เช่น
arduino-1-wire-tutorial ,
เว็บนี้รวมทุกอย่างเกี่ยวกับ One wire กับชิบ DS18B20 (ผมใช้เว็บนี้เป็นแนวทาง) มีทั้งต่อตัวเดียว , ต่อหลายตัวแต่ใช้ PIN เดียว , ต่อหลายตัวๆ ละ PIN ถ้าขี้เกียจเปิดเยอะก็เว็บนี้แหละ ที่เดียวจบ Brick-Temperature-DS18B20
CODE สำหรับค้นหาว่าชิบแต่ละตัวรหัสคืออะไร ในรูปผมต่อไว้ 3 ตัว ก็จะแสดงผล 3 ตัว ทั้งๆ ที่ผมอ้างอิงตำแหน่ง PIN แค่อันเดียว ซึ่งในตัวอย่างคือ PIN 6 แต่จริงๆ ผมต่อแยกกัน คือ PIN 6,7,8 ซึ่งในโค้ดผมแจ้งแค่ว่าต่อกับ PIN 6 แต่มันดึงออกมาได้ครบทั้ง 3 ตัว....หุหุ นายแน่มาก
 | |||
| ผมต่อ DS18B20 ไว้ 3 ตัว และแยกเข้าที่ PIN 6,7,8 แต่ในโค้ดแจ้งไว้แค่ PIN 6 |
โค้ดสำหรับดูรหัสของ CHIP
Test Sketch to read DS18B20 addresses
#include <OneWire.h>
/*-----( Declare Constants and Pin Numbers )-----*/
#define SENSOR_PIN 6 // Any pin 2 to 12 (not 13) and A0 to A5
/*-----( Declare objects )-----*/
OneWire ourBus(SENSOR_PIN); // Create a 1-wire object
void setup() /****** SETUP: RUNS ONCE ******/
{
Serial.begin(9600);
discoverOneWireDevices(); // Everything happens here!
}//--(end setup )---
void loop() /****** LOOP: RUNS CONSTANTLY ******/
{
// Nothing happening here
}
/*-----( Declare User-written Functions )-----*/
void discoverOneWireDevices(void) {
byte i;
byte present = 0;
byte data[12];
byte addr[8];
Serial.print("Looking for 1-Wire devices...\n\r");// "\n\r" is NewLine
while(ourBus.search(addr)) {
Serial.print("\n\r\n\rFound \'1-Wire\' device with address:\n\r");
for( i = 0; i < 8; i++) {
Serial.print("0x");
if (addr[i] < 16) {
Serial.print('0');
}
Serial.print(addr[i], HEX);
if (i < 7) {
Serial.print(", ");
}
}
if ( OneWire::crc8( addr, 7) != addr[7]) {
Serial.print("CRC is not valid!\n\r");
return;
}
}
Serial.println();
Serial.print("Done");
ourBus.reset_search();
return;
}
Arduino with TFT LCD SPI interface 1.8"
บอกเลยว่าคลำอยู่หลายชั่วโมง กว่าจะทำให้ มันแสดงผลได้ ....ตอนแรกพยายามพ่วง RTC แต่ทดลองแล้วปรากฎว่า ไม่สามารถตั้งเวลาได้เลยเอาออกก่อน ....
ข้อสังเกตุของงานชิ้นนี้คือ ตัวจอ TFT 1.8 SPI มีลักษณะความแตกต่างจากจอที่ผลิตจาก Arduino หรือ Sparkfun เช่นความละเอียด , การเชื่อมต่อ, ไฟเลี้ยงจอ,รวมไปถึง Liblary ที่เอามาใช้ .. ซึ่งทดลองใช้หลายตัว จนมาจบที่ TFT.h ของ arduino เอง ซึ่งตอนแรกลองใช้ของ adafruit แล้วไม่เวิร์ก แต่ TFT.h ของ arduino มีพื้นฐานไส้ในเหมมือนกันกับของ adafruit ทำให้ใช้คำสั่งลักษณะเดียวกันได้
 |
หน้าตาจอ TFT 1.8 SPI จอมวุ่น (ขนาด 1.8 ตัวบน) |
 |
การต่อสาย |
แนะนำการซื้อ TFT ให้ดู chip บนบอร์ดว่าใช้ตัวไหน เวลาเรา search หา Liblary จะได้หาถูกตัว
code
#define sclk 13
#define mosi 11
#define cs 10
#define dc 9
#define rst 8
#include <TFT.h>
#include <SPI.h>
#include <stdio.h>
#include <dht.h>
#define DHT11_PIN 4 // DHT11 data pin is connected to Arduino pin.
dht DHT;
Adafruit_ST7735 tft = Adafruit_ST7735(cs, dc, mosi, sclk, rst);
//Black theme
#define COLOR1 ST7735_WHITE
#define COLOR2 ST7735_BLACK
//White theme
//#define COLOR1 ST7735_BLACK
//#define COLOR2 ST7735_WHITE
int text_color_humidex;
float humidity, temperature,humidex;
String message;
void setup(void) {
Serial.begin(9600);
tft.initR(INITR_BLACKTAB); // initialize a ST7735S chip, black tab
tft.fillScreen(COLOR2);
}
void loop() {
// get data from DHT22
DHT.read11(DHT11_PIN);
humidity = (DHT.humidity);
temperature = (DHT.temperature);
//humidex is calculated
humidex = calculate_humidex (temperature, humidity);
// Table
tft.drawRect(0, 0, 128, 160, COLOR1); // ตีตารางขอบรอบด้าน
tft.drawLine(0, 50, 128, 50, COLOR1); // ขีดเส้นคั่น
tft.drawLine(0, 100, 128, 100, COLOR1); //ขีดเส้นคั่น
// data is outputed
temperature_to_lcd (temperature, 4);
humidity_to_lcd (humidity, 55);
humidex_to_lcd (humidex, 105);
}
// outputs temperature to LCD
void temperature_to_lcd (float temperature, unsigned char text_position )
{
int text_color;
tft.setCursor(4,text_position);
tft.setTextColor(COLOR1,COLOR2);
tft.setTextSize(1);
tft.print("Temperature:");
tft.setTextSize(3);
if (temperature>0) {
text_color=ST7735_RED;
}
else {
text_color=ST7735_BLUE;
}
tft.setCursor(1,text_position+20);
fix_number_position(temperature);
tft.setTextColor(text_color,COLOR2);
tft.print(temperature,1);
tft.setCursor(108,text_position+20);
tft.print("C");
tft.drawChar(90,text_position+20, 247, text_color, COLOR2, 2); //degree symbol
}
//outputs humidity to LCD
void humidity_to_lcd (float humidity, unsigned char text_position )
{
tft.setTextColor(COLOR1,COLOR2);
tft.setCursor(4,text_position);
tft.setTextSize(1);
tft.println("Humidity:");
tft.setTextSize(3);
tft.setCursor(1,text_position+20);
fix_number_position(humidity);
tft.print(humidity,1);
tft.print(" %");
}
//outputs Humidex to LCD
void humidex_to_lcd (float humidex, unsigned char text_position )
{
tft.setCursor(4,text_position);
tft.setTextSize(1);
tft.println("Humidex:");
tft.setTextSize(3);
tft.setCursor(1,text_position+17);
if ((humidex >= 21 )&&(temperature < 44)) {
fix_number_position(humidex);
get_humidex_color_warning_message(humidex);
tft.setTextColor(text_color_humidex,COLOR2);
tft.print(humidex,1);
tft.setCursor(108,text_position+17);
tft.print("C");
tft.drawChar(90,text_position+17, 247, text_color_humidex, COLOR2, 2); //degree symbol
tft.setCursor(3,text_position+43);
tft.setTextSize(1);
tft.print(message);
}
else {
tft.print(" --.-");
tft.setCursor(108,text_position+17);
tft.print("C");
tft.drawChar(90,text_position+17, 247, COLOR1, COLOR2, 2); //degree symbol
tft.setCursor(1,text_position+43);
tft.setTextSize(1);
tft.println(" ");
};
}
// aligs number to constant position
void fix_number_position(float number)
{
if ((number >= -40)&&(number < -9.9))
{
;
}
if ((number >= -9.9)&&(number < 0.0))
{
tft.print(" ");
}
if ((number >= 0.0 )&&(number < 9.9))
{
tft.print(" ");
}
if ((number >= 9.9 )&&(number < 99.9))
{
tft.print(" ");
}
if ((number >= 99.9 )&&(number < 151))
{
tft.print("");
}
}
//function to calculete Humidex
float calculate_humidex(float temperature,float humidity) {
float e;
e = (6.112 * pow(10,(7.5 * temperature/(237.7 + temperature))) * humidity/100); //vapor pressure
float humidex = temperature + 0.55555555 * (e - 10.0); //humidex
return humidex;
}
// Setting text color and message based on Humidex value
void get_humidex_color_warning_message(float humidex)
{
if ((humidex >= 21 )&&(humidex < 27))
{
text_color_humidex=tft.Color565(0, 137, 0);
message= "No discomfort ";
} // dark green
if ((humidex >= 27 )&&(humidex < 35))
{
text_color_humidex=tft.Color565(76, 255, 0); // light green
message= "Some discomfort ";
}
if ((humidex >= 35 )&&(humidex < 40))
{
text_color_humidex=tft.Color565(255, 255, 0);
message= "Great discomfort ";
} // yellow
if ((humidex >= 40 )&&(humidex < 46))
{
text_color_humidex=tft.Color565(255, 140, 0);
message= "Health risk ";
} //light orange
if ((humidex >= 46 )&&(humidex < 54))
{
text_color_humidex=tft.Color565(221, 128, 0);
message= "Great health risk ";
} //dark orange
if ((humidex >= 54 ))
{
text_color_humidex=tft.Color565(255, 0, 0);
message= "Heat stroke danger ";
} // red
}
My English is not pretty good pls. forgive for all miss communicated.
Project Reference , many thanks for awesome idea : เว็บอ้างอิงโปรเจ็กนี้
temperature-and-humidityhumidex-meter
Mini-Arduino-enviroment-monitor
simple-indoor-climate-monitoring
อะไรคือ Humidex เพิ่งเคยได้ยินเหมือนกัน wiki/Humidex
อุปกรณ์ที่ใช้
1.DHT11 ข้อมูลอยู่ที่นี่ htDHTLib
2.TFT LCD ขนาด 1.8" ใช้ตามรูปเลย
วิธีการต่อ TFT_LCD_LCM_SPI_Interface#Pins
เพิ่มเติม eds-tft-lcd-lcm-spi-interface-variable1-8
เริ่มใช้Arduino TFT screen Guide TFT
Arduino UNO R3 + Ethernet Shield + PIR + MQ2 + DHT11
ยำรวมกันโปรเจ็กที่เท่าไหร่ก็ไม่ทราบแล้ว
ข้อควรทราบเมื่อใช้งาน Ethernet Shield WZ5100 คือ จุดต่อที่ห้ามใช้คือ pins A0, A1, D4, and D10-D13
ดังนั้น pin ที่เราจะใช้ได้คือ pin อื่น นอกเหนือจากที่แจ้งไว้
โปรเจ็กนี้
 |
| MQ2 gas sensor |
PIR ใช้ pin2
MQ2 ใช้ A3
จุดสังเกตุ เมื่อ PIR ตรวจเจออะไร ค่า MQ2 ที่แสดง จะแกว่งแป๊บนึง ก่อนกลับมาสู่จุดปกติ
หน้าตาใน command จะเป็นแบบนี้
CODE
#include <dht.h>
dht DHT;
#define DHT11_PIN 3 //
#define DHTTYPE DHT11
const int analogInPin = A3; // Analog input pin that the potentiometer is attached to
const int analogOutPin = 9; // choose the pin for the LED
int sensorValue = 0; // value read from the pot
int inputPin2 = 2; // choose the input pin (for PIR sensor)
int ledPin2 = 13;
int pirState = LOW; // we start, assuming no motion detected
int val = 0; // variable for reading the pin status
int pinSpeaker2 = 10; //Set up a speaker on a PWM pin (digital 9, 10, or 11)
void setup() {
Serial.begin(9600);
delay(300);//Let system settle
Serial.println("Humidity and temperature\n\n");
delay(700);//Wait rest of 1000ms recommended delay before
//accessing sensor
pinMode(analogOutPin, OUTPUT);
pinMode(ledPin2, OUTPUT); // declare LED as output
pinMode(inputPin2, INPUT); // declare sensor as input
pinMode(pinSpeaker2, OUTPUT);
Serial.begin(9600);
}
void loop(){
DHT.read11(DHT11_PIN);
Serial.print("Current humidity = ");
Serial.print(DHT.humidity);
Serial.print("% ");
Serial.print("temperature = ");
Serial.print(DHT.temperature);
Serial.println("C ");
delay(800);
val = digitalRead(inputPin2); // read input value
if (val == HIGH) { // check if the input is HIGH
digitalWrite(ledPin2, HIGH); // turn LED ON
playTone(300, 160); // เดิม 300, 160)
delay(100); // เดิม 150
if (pirState == LOW) {
// we have just turned on
Serial.println("Motion detected!");
// We only want to print on the output change, not state
pirState = HIGH;
}
} else {
digitalWrite(ledPin2, LOW); // turn LED OFF
playTone(0, 0);
delay(300);
if (pirState == HIGH){
// we have just turned of
Serial.println("Motion ended!");
// We only want to print on the output change, not state
pirState = LOW;
}
}
// read the analog in value:
sensorValue = analogRead(analogInPin);
// determine alarm status
if (sensorValue >=750)
{
digitalWrite(analogOutPin, HIGH); // sets the LED on
}
else
{
digitalWrite(analogOutPin, LOW); // sets the LED off
}
// print the results to the serial monitor:
Serial.print("sensor = " );
Serial.println(sensorValue);
// wait 10 milliseconds before the next loop
// for the analog-to-digital converter to settle
// after the last reading:
delay(10);
}
// duration in mSecs, frequency in hertz
void playTone(long duration, int freq) {
duration *= 1000;
int period = (1.0 / freq) * 1000000;
long elapsed_time = 500; // เดิม 0
while (elapsed_time < duration) {
digitalWrite(pinSpeaker2,HIGH);
delayMicroseconds(period / 2);
digitalWrite(pinSpeaker2, LOW);
delayMicroseconds(period / 2);
elapsed_time += (period);
}
}
Arduino ทดสอบ LD1117 , Ethernet module ENC28J60
draft บทความก่อนโพส
1. การทดลองใช้ LD1117 เพื่อลดแรงดันปลายทางให้เหลือ 3.3V ต้นทางจากเว็บนี้ LD1117-voltage-regulators Read from Arduino
2. การทดลองใช้ Ethernet module ENC28J60
1. การทดลองใช้ LD1117 เพื่อลดแรงดันปลายทางให้เหลือ 3.3V ต้นทางจากเว็บนี้ LD1117-voltage-regulators Read from Arduino
2. การทดลองใช้ Ethernet module ENC28J60
บทความ ENC28J60 Ethernet module
ไลบราลี่ มีหลายตัว ลองโหลดมาใช้ดู https://github.com/jcw/ethercard
Arduino + IR Receiver Module การใช้สารพัด Remote ควบคุมอุปกรณ์โดยผ่าน Arduino
Blog นี้ที่ทำขึ้นมา เพื่อต้องการรวบรวมข้อมูล , โครงงานที่ใช้ Arduino เป็นหลัก โดยแอดมินไล่เก็บบทความ หรือ เว็บต่างๆ ที่ไปคุ้ยๆ มาในเน็ต ข้อมูลส่วนใหญ่เป็นภาษาอังกฤษ แต่ไม่ยาก มั่วๆ ไล่ๆ วงจรก็พอได้
เก็บๆ รวบรวมไว้ก่อน เอาไว้อ่านย้อนเอาทีหลังตอนว่างๆ ใครสนใจเรื่อง arduino มาโพสแลกเปลี่ยนความรู้กันได้นะครับ
ตอนนี้จะเกี่ยวกับการใช้ arduino ในการอ่านโค้ดที่รับมาจากรีโมทคอนโทรล ส่วนจะใช้รีโมทอะไร ส่วนใหญ่ในเว็บจะทดลองโดยใช้รีโมททีวี เป็นหลัก ดังนั้นถ้าเราไม่อยากคลำมาก ก็ใช้รีโมททีวีตามเขาไป สะดวกดี ส่วนยี่ห้อไหนก็แล้วแต่ศรัทธา
Link แรก เลย arduino-ir-receiver อันที่ 1

multi-protocol-infrared-remote

arduino-ir-receiver
เก็บๆ รวบรวมไว้ก่อน เอาไว้อ่านย้อนเอาทีหลังตอนว่างๆ ใครสนใจเรื่อง arduino มาโพสแลกเปลี่ยนความรู้กันได้นะครับ
ตอนนี้จะเกี่ยวกับการใช้ arduino ในการอ่านโค้ดที่รับมาจากรีโมทคอนโทรล ส่วนจะใช้รีโมทอะไร ส่วนใหญ่ในเว็บจะทดลองโดยใช้รีโมททีวี เป็นหลัก ดังนั้นถ้าเราไม่อยากคลำมาก ก็ใช้รีโมททีวีตามเขาไป สะดวกดี ส่วนยี่ห้อไหนก็แล้วแต่ศรัทธา
Link แรก เลย arduino-ir-receiver อันที่ 1

multi-protocol-infrared-remote

arduino-ir-receiver
ไล่อ่านไปเรื่อยๆ เดี๋ยวไอเดียออกมาเอง
ขอบคุณที่ติดตาม Blog นี้นะครับ
ว่ากันด้วยเรื่องของ Wireless , WIFI Shield
แบบสำเร็จ หน้าตาประมาณนี้
http://www.elechouse.com/elechouse/index.php?main_page=product_info&cPath=74&products_id=2245
และมีอีกแนวที่น่าสนใจคือ ทำบอร์ดเอง แบบตัวอย่างนี้
PiWeather part 4 first PCBs
ลองเข้าไปดูในเว็บเขา มีแบบพิมพ์เป็น Eagles Files ด้วย เจ๋งจริงๆ
http://www.elechouse.com/elechouse/index.php?main_page=product_info&cPath=74&products_id=2245
 | ||||
| Sheild ประกอบรวมกันกับ Wireless module และ Arduiono Uno Board |
และมีอีกแนวที่น่าสนใจคือ ทำบอร์ดเอง แบบตัวอย่างนี้
ลองเข้าไปดูในเว็บเขา มีแบบพิมพ์เป็น Eagles Files ด้วย เจ๋งจริงๆ
ลองเริ่มกับ Arduino Pro mini ตอนที่ 2 Power pin in - out
เขียนหน้านี้สักเล็กน้อยกันลืม เกี่ยวกับไฟใช้เลี้ยงบอร์ด Pro mini และขั้วต่อ ว่ามันอยู่ตรงไหน ดูภาพประกอบ
ไฟเข้าขั้วบวก-ลบสำหรับเลี้ยงบอร์ด
ไฟเลี้ยงขั้วบวกเข้าที่ตำแหน่ง RAW Raw input voltage คือ ไฟบวกเข้า แรงดันตั้งแต่ 9-12V (Unregulate คือ ยังไม่ได้ถูกลดแรงดัน)
ไฟขั้วลบเข้าที่ตำแหน่ง GND Ground ขั้วไฟลบ
ไฟออกจากบอร์ด (ผ่านการลดแรงดันแล้ว)
ไฟออกจากบอร์ดที่ขั้ว VCC 3.3V Regulated Voltage หมายถึงจุดที่ไฟออก บอร์ดรุ่นนี้มีไฟออก 2 แรงดัน คือ 3.3 และ 5 โวลท์ เนื่องจากบอร์ด Arduino มีตัวแปลงแรงดันอยู่ในตัว ดังนั้นเมื่อไฟเข้ามาที่ 9 หรือ 12 โวลท์ มันจะแปลงออกได้ โดยหากเราอยากรู้ว่ารุ่นที่ซื้อมาไฟออกเท่าไหร่ ให้เอามัลติมิเตอร์วัดตรงจุดนี้ และถ้านำอุปกรณ์อื่นๆ มาพ่วงให้มาจิ้มที่จุดนี้ครับ
ข้อมูลเพิ่มเติมเกี่ยวกับไฟเลี้ยงบอร์ด Arduino Pro Mini 5V or 3.3V?
จุด A4,A5 ที่เห็นในรูปคือจุดที่ใช้ต่อเชื่อม กับอุปกรณ์ชนิด I2C เช่น LCD ครับ
 | ||
ไฟเลี้ยงขั้วบวกเข้าที่ตำแหน่ง RAW Raw input voltage คือ ไฟบวกเข้า แรงดันตั้งแต่ 9-12V (Unregulate คือ ยังไม่ได้ถูกลดแรงดัน)
ไฟขั้วลบเข้าที่ตำแหน่ง GND Ground ขั้วไฟลบ
ไฟออกจากบอร์ด (ผ่านการลดแรงดันแล้ว)
ไฟออกจากบอร์ดที่ขั้ว VCC 3.3V Regulated Voltage หมายถึงจุดที่ไฟออก บอร์ดรุ่นนี้มีไฟออก 2 แรงดัน คือ 3.3 และ 5 โวลท์ เนื่องจากบอร์ด Arduino มีตัวแปลงแรงดันอยู่ในตัว ดังนั้นเมื่อไฟเข้ามาที่ 9 หรือ 12 โวลท์ มันจะแปลงออกได้ โดยหากเราอยากรู้ว่ารุ่นที่ซื้อมาไฟออกเท่าไหร่ ให้เอามัลติมิเตอร์วัดตรงจุดนี้ และถ้านำอุปกรณ์อื่นๆ มาพ่วงให้มาจิ้มที่จุดนี้ครับ
ข้อมูลเพิ่มเติมเกี่ยวกับไฟเลี้ยงบอร์ด Arduino Pro Mini 5V or 3.3V?
จุด A4,A5 ที่เห็นในรูปคือจุดที่ใช้ต่อเชื่อม กับอุปกรณ์ชนิด I2C เช่น LCD ครับ